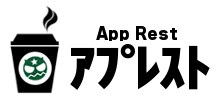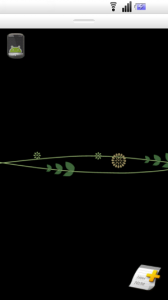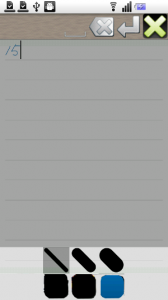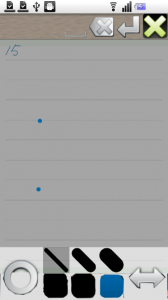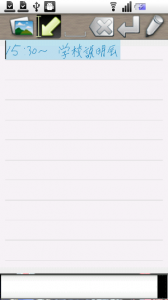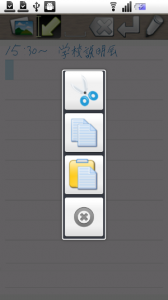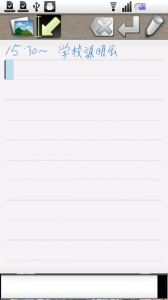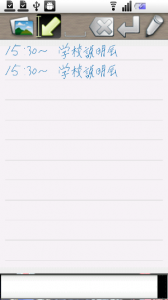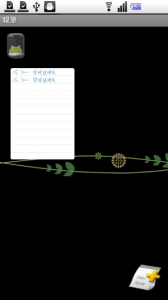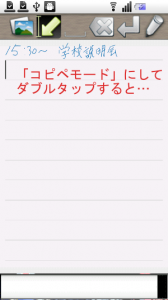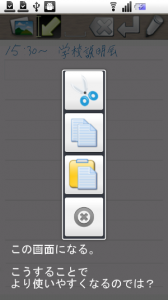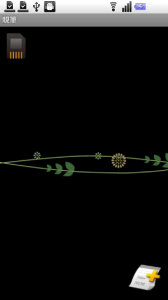 |
| |||||||||
| ||||||||||
|
アプリの詳細・使い方
今でもシステム手帳を用意して予定やメモを書き込んでいる私ですが、最近ではパソコンや携帯にメモを取る人も多いようですね。ですがやはり手書き文字独特の温かみや、手早く直感的に書ける利点も忘れがたいもの。そんな方には親筆(Genial Writing)というメモアプリをおすすめします。
このアプリ、すべて指でなぞって手書きしていくタイプのものなのですが、単純に指でなぞって終わり、というだけではありません。メモを支援するための機能もしっかりとあります。 コピー&ペーストも簡単! 編集・管理も手軽に行えます。
【使い方】
アプリを起動すると、シンプルなデザインの壁紙が出てきます。メモアプリであるのにもかかわらず、どこか不思議な雰囲気をかもし出しています。初期設定では、手書きしたメモは「メモリーカードに保存する」ようになっていますが、左上にあるメモリーカードのアイコンをタップすると「ケータイに保存する」ように変更できます。
さて、最初は右下のノートをタップしましょう。
アイコンが上下に揺れ動くので、新規メモの作成に取り掛かります。メモが開いたら右上の鉛筆のマークをタップして、入力開始です。
文字を書いたら左下の○をタップすると、画面上の罫線に沿って書いた文字が表示されます。右下の⇔は、続けて文字を書きたいときに文字を左側に移動できます。
アイコンは、左からそれぞれ「画像添付」「コピペ」「スペース」「消去」「改行」「手書き入力」の機能があります。
コピーするときは「コピペ」のアイコンをタップして、そのあとコピーしたいところを指でなぞってください。青く表示された箇所をタップすると、上から「切り取り」「コピー」「閉じる」のアイコンが出てきます。すでにコピーした文章があれば、「切り取り」「コピー」「貼り付け」「閉じる」になります。
ペーストの方法がわかりにくい、という方にはちょっとしたコツがあります。
「スペース」のアイコンで空白を入れ、その部分を指でなぞると早くペーストできます。
書いている途中に間違って戻るボタンを押してしまっても、自動保存されるので安心です。
手軽に入力でき、メインメニューでは書いたメモがパソコンのサムネイル表示のように一目でわかるので非常に使いやすいです。
【まとめ】
メモの管理についても非常に簡単です。最大32冊のノートブックを作成できるので、うまく活用できれば今まで複数冊のノートを持ち歩いていた人も、親筆ひとつにまとめられるかもしれません。電子メモと手書きメモ、両方の機能を一緒にしたような便利でおすすめのアプリなのですが、ペーストの仕方に関しては「コピペモード」を選択して、カーソル部分をダブルタップするとペースト表示が出るように改善されると、よりよいアプリになると感じます。
【Androidタブレットの動作確認】
Androidタブレットにおいても綺麗に表示され、動作も不具合なく行えます。行数も携帯端末より多く表示されるので、メモよりもノートとして親筆を使いたい人にはタブレットの方をおすすめできます。
※MOTOROLA XOOMで確認
スポンサードリンク
 ≫URLをAndroid端末にメールで送る |
|
| ツイート |
|
関連ワード
アプリのカテゴリー
※レビュー当時の紹介内容となりますので、画像や文言が現在のバージョンとは異なる場合があります。
※お使いの端末設定やスペックにより、正しく動作しない場合があります。
※お使いの端末設定やスペックにより、正しく動作しない場合があります。